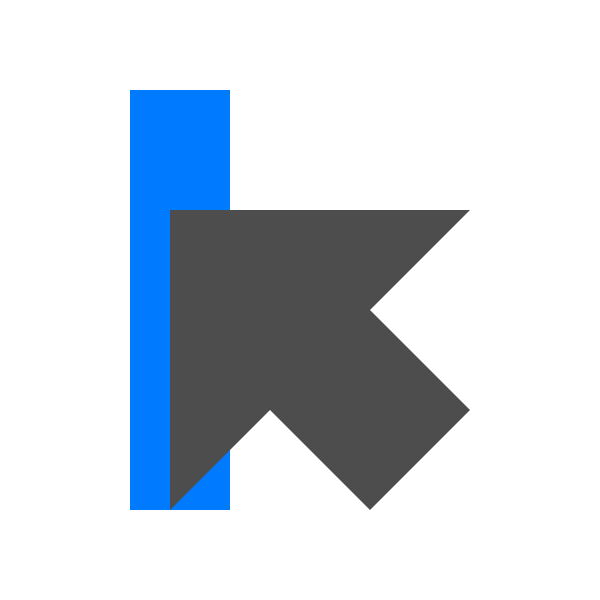鼠标手势软件-mouselnc2.13.4

鼠标手势软件-mouselnc2.13.4
半步多| 软件:mouselnc | 版本:2.13.4 |
|---|---|
| 适用平台:mac、win | |
| 语言:简体中文 | 大小:1.2M |
| 本体下载链接:https://banbuduo.lanzouj.com/iETlm0dznzyb | 提取码:221016 |
| 附加文件下载地址:https://banbuduo.lanzoue.com/isVH20lvz2id | 和本体程序放在一个文件夹里就行 |
mouselnc手册这个是官方的说明书,本人只做推广。
官方功能介绍节选
功能介绍
下载程序后双击Mouseinc.exe即可启动。
运行后在系统任务栏通知区域会出现一个图标,点击右键可以弹出菜单,双击可以打开设置。
编码
Mouseinc内部采用UTF8和Unicode编码。
通知
部分操作会在右下角弹出消息提示,3秒后自动消失。
开机启动
如果需要开机自动启动,打开菜单后手动勾上这一项。
鼠标手势
其实就是按下鼠标右键不放开,然后开始移动就行了,到放开的时候会根据画的手势执行一组动作。
功能非常强大,比如我这里选中了文字然后画一个S,就可以直接打开浏览器搜索关键词。 搜索
高质量截图
可以保留窗口阴影,半透明(包括Win7和Win10的毛玻璃特效)。 可以保留鼠标指针形状,可以加入透明网格特效。 按下Ctrl+PrtSc就可以截下一张下面的图。
贴图
可以把截图半透明置顶显示在屏幕上,方便参考内容或对比。
鼠标手势画一个四边形(下右上左)即可体验。
按键回显
开启以后可以屏幕上显示您所有的键盘按键,方便您在录制视频包含按键信息。
边缘滚动
鼠标在屏幕四个边滚动时触发的功能。比如这里在屏幕左边缘滚动就可以对音量进行调节。
复制增强
选中文字快速按下两次Ctrl+C后,会弹出一个快捷操作菜单,可以进行搜索等。
还有更多
还有一些其它功能我就不一一截图了,欢迎亲自体验。
动作列表
MouseInc内置了丰富动作,这是实际功能的列表。
充分阅读本篇文章,你就会成为使用MouseInc的高手!
所有动作不区分大小写,Window等同于window
所有的手势动作,会以手势画出的起点作为目标窗口。
Window
一系列对窗口进行操作的动作,通过这样使用
["Window", "Minimize"] |
这个命令可以忽略大小写。Minimize等同于minimize
Maximize
窗口最大化,如果已经最大化则还原。
["Window", "Maximize"] |
Minimize
窗口最小化。
["Window", "Minimize"] |
Top
窗口置顶,如果已经置顶则还原。
["Window", "Top"] |
Center
窗口居中。
["Window", "Center"] |
Close
关闭窗口。
["Window", "Close"] |
CloseSimilar
关闭相似窗口。会关闭相同类名的窗口,比如开了好几个计算器,会同时关闭。
["Window", "CloseSimilar"] |
HideTray
隐藏窗口到托盘。双击托盘图标后可以恢复。
["Window", "HideTray"] |
ShowTray
恢复所有隐藏到托盘的窗口。
["Window", "ShowTray"] |
ToggleTray
切换隐藏窗口到托盘。如果已经有窗口隐藏则恢复,如果没有窗口隐藏则隐藏。
["Window", "ToggleTray"] |
Internal
调用MouseInc内部功能,通过这样使用
["Internal", "Settings"] |
这个命令可以忽略大小写。Settings等同于settings
Exit
退出MouseInc。
["Internal", "Exit"] |
Pause
暂停/恢复MouseInc功能。
["Internal", "Pause"] |
Icon
隐藏/恢复MouseInc托盘图标。
["Internal", "Icon"] |
ClipboardMenu
手动打开复制增强菜单,而不需要两次Ctrl+C。
["Internal", "ClipboardMenu"] |
Exclude
把当前程序加入到MouseInc排除列表,为避免误操作,此功能使用时会有二次确认弹窗。
["Internal", "Exclude"] |
Reload
重新加载MouseInc设置。
["Internal", "Reload"] |
Config
手动设置配置文件的key=value,注意区分大小写。
多级路径使用.分隔,值为json字符串,简单的比如true和false。
设置后会自动刷新配置。
["Internal", "Config", "ShowTrayIcon", "false"], |
Settings
打开MouseInc设置。
["Internal", "Settings"] |
Delay
延长指定时间,单位毫秒。
["Internal", "Delay", "1000"] |
打印参数,可用于调试变量展开。参考Execute中相关说明。
["Internal", "Print", "%fullpath%"] |
ShowTips
在屏幕右下角显示消息,支持变量展开。参考Execute中相关说明。
["Internal", "ShowTips", "%clipboard%"], |
tempstr
发送Ctrl+C复制当前文字到tempstr,并恢复剪贴板。
["Internal", "tempstr"] |
SendKeys
非常方便的发送按键,通过这样使用
["SendKeys", "Ctrl+C"] |
直接使用字符串的方式即可,不需要记忆特殊的符号。同样忽略参数大小写。
使用这个命令,会自动激活目标窗口(手势起点窗口),以免按键失效。
特殊按键
普通按键无需说明,这里列出一些特别的按键:
Escape, Esc, Tab, Backspace, Enter, Space |
方向键 Left, Right, Up, Down
翻页 PageUp, PageDown, PgUp, PgDn
加减 Plus, Minus
浏览器 Back, Forward, Refresh
音量 VolumeMute, VolumeDown, VolumeUp
多媒体 MediaNext, MediaPrev, MediaPlayPause
小键盘 ‘Num 0 - Num 9’
不激活窗口
["SendKeys", "Ctrl+C", "NOACTIVATE"] |
有时候不需要激活窗口,则需要这个功能。
SendKeyDown
发送按键按下【慎用】
["SendKeyDown", "Ctrl"] |
SendKeyUp
发送按键弹起【慎用】
["SendKeyUp", "Ctrl"] |
Activate
激活目标窗口
["Activate"] |
就是SendKeys自带的那个功能
SendClick
非常方便的发送鼠标点击,参数分别为left,right,middle,’x1’,’x2’ 左键单击
["SendClick", "left"] |
MouseMove
鼠标移动到指定位置。其中坐标参数有几个特殊值start_x,start_y,end_x,end_y。
["MouseMove", "100", "300"] |
移动到手势起始点
["MouseMove", "start_x", "start_y"] |
SetClipboard
设置剪贴板内容
["SetClipboard", "text"] |
Execute
执行命令或打开网页,通过这样使用
["Execute", "Calc"] // 打开计算器 |
基本等同于Win+R的效果,支持参数,例如编辑hosts
["Execute", "notepad.exe %systemroot%\\system32\\drivers\\etc\\hosts", "admin"] |
参数会自动展开。支持系统环境变量,比如%appdata%。
另外有一些内置变量:
%appdir%MouscInc所在目录,例如D:\software\MouscInc\%clipboard%剪贴板文字内容%tempstr%类似剪贴板文字内容,但并不修改剪贴板%filepath%激活窗口进程路径,例如C:\Program Files (x86)\Tencent\TIM\Bin\TIM.exe%filename%激活窗口进程名称,例如TIM.exe%pid%激活窗口进程id,例如8094%port%MouseInc设置端口,例如53202
另外如果参数以http开头,那么会对变量自动进行urlencode
支持额外参数:
hide` 隐藏执行命令,例如关机命令`shutdown |
admin 使用管理员运行
wait 等待程序执行完毕
注意:在json中路径分隔符\要写成\\,路径有空格需要用引号括起来,而引号"要写成\"。
例如打开TIM需要写成这样
["Execute", "\"C:\\Program Files (x86)\\Tencent\\TIM\\Bin\\TIM.exe\""] |
Execute2
使用Explorer打开程序,可实现管理员运行MouseInc时低权限启动程序。 这个效果更加接近Win+R功能。 基本用法和Execute一致,但不支持额外参数hide等。
Screenshot
截图功能,通过这样使用
["Screenshot", "ToClipboard"] |
调用这个功能会自动截图手势划过的区域。
如果并非由手势触发,那么区域会设置为当前激活窗口。
如果需要更精准的区域选择,请使用Snapshot
ToClipboard
截图到剪贴板
["Screenshot", "ToClipboard"] |
ToFile
截图到文件,会弹出保存窗口。
["Screenshot", "ToFile"] |
Stick
创建贴图,此功能会把截图贴在屏幕上,方便和其它内容放在一起作参考。
["Screenshot", "Stick"] |
鼠标左键可以拖动窗口,按下Esc或点右键退出。
鼠标移动到窗口边缘可以调整窗口大小。
双击或按空格或按回车可以切换缩略图和原始图。
鼠标滚轮可以调整窗口透明度,避免挡住背景内容。
Ctrl+C 复制到剪贴板
Ctrl+S 保存该贴图
Ctrl+O OCR识别
Ctrl+W 关闭贴图
使用w,a,s,d每次可移动10个像素。
使用↑,←,↓,→每次可移动1个像素。
PiP
创建画中画,此功能会把目标窗口区域贴在屏幕上,会保持对窗口内容的跟踪。
注意:目标窗口关闭后会失去内容,目标窗口最小化后会停止刷新内容。
["Screenshot", "PiP"] |
鼠标左键可以拖动窗口,按下Esc或点右键退出。
鼠标移动到窗口边缘可以调整窗口大小。
双击或按空格或按回车可以还原默认透明度和大小。
鼠标滚轮可以调整窗口透明度,避免挡住背景内容。
使用w,a,s,d每次可移动10个像素。
使用↑,←,↓,→每次可移动1个像素。
OCR
截图后进行OCR识别,识别结果会自动复制到剪贴板。
["Screenshot", "OCR"] |
目前使用接口:http://aidemo.youdao.com/ocrdemo
Snapshot
矩形截图功能,通过这样使用
["Snapshot", "Stick"] |
和Screenshot的区别是这个功能会调出一个内置截图窗口,通过框选矩形的方式截图,选择区域更精准。
使用w,a,s,d每次可调整10个像素。
使用↑,←,↓,→每次可调整1个像素。
按下Esc或右键或激活其他窗口可以取消本次截图。
注意,一次只能启动一个截图窗口
ToClipboard
截图到剪贴板
["Snapshot", "ToClipboard"] |
ToFile
截图到文件,会弹出保存窗口。
["Snapshot", "ToFile"] |
Stick
创建贴图
["Snapshot", "Stick"] |
PiP
创建画中画
["Snapshot", "PiP"] |
OCR
进行OCR识别
["Snapshot", "OCR"] |
GetClipboard
读取剪贴板进行操作,通过这样使用。
目前此功能主要针对图片,且对图像格式有一定要求。
["GetClipboard", "Stick"] |
ToFile
保存到文件,会弹出保存窗口。
["GetClipboard", "ToFile"] |
Stick
创建贴图
["GetClipboard", "Stick"] |
OCR
进行OCR识别
["GetClipboard", "OCR"] |
ScreenshotHQ
高质量截图功能,通过这样使用
["ScreenshotHQ", "ToFile", "DrawCursor|TransparencyGrid"] |
调用这个功能会对当前活动窗口截图。
这个截图会保留窗口阴影,半透明(包括win7和win10的毛玻璃特效)。
支持额外参数:
DrawCursor 绘制鼠标指针
TransparencyGrid 使用透明网格填充背景
ToClipboard
截图到剪贴板,如果没有使用网格填充背景,则会填充白色背景。
["ScreenshotHQ", "ToClipboard"] |
ToFile
截图到文件,会弹出保存窗口,并且根据窗口标题和时间自动填充文件名。
["ScreenshotHQ", "ToFile"] |
Algorithm
调用各种算法。第三个参数会自动展开,参考Execute中相关说明。
b64decode
base64解码,成功后会自动复制到剪贴板中
["Algorithm", "b64decode", "%clipboard%"] |
b64encode
base64编码,成功后会自动复制到剪贴板中
["Algorithm", "b64encode", "%clipboard%"] |
urlencode
urlencode,成功后会自动复制到剪贴板中
["Algorithm", "urlencode", "%clipboard%"] |
urldecode
urldecode,成功后会自动复制到剪贴板中
["Algorithm", "urldecode", "%clipboard%"] |
md5
md5,成功后会自动复制到剪贴板中
["Algorithm", "md5", "%clipboard%"] |
sha1
sha1,成功后会自动复制到剪贴板中
["Algorithm", "sha1", "%clipboard%"] |
sha256
sha256,成功后会自动复制到剪贴板中
["Algorithm", "sha256", "%clipboard%"] |
qrcode
生成二维码,会自动复制到剪贴板中,并且借用贴图功能进行显示。
["Algorithm", "qrcode", "%clipboard%"] |
CyberChef
使用CyberChef网站探测输入
["Algorithm", "CyberChef", "%clipboard%"] |
Explorer
调用资源管理器功能。
select
打开文件所在位置。第三个参数会自动展开,参考Execute中相关说明。
["Explorer", "select", "%fullpath%"] |
recyclebin
清空回收站
["Explorer", "recyclebin", "noconfirmation|noprogressui"] |
支持额外参数:
noconfirmation 无需确认
noprogressui 不显示进度界面
turnoffmonitor
关闭显示器
["Explorer", "turnoffmonitor"] |
ToggleDesktopIcons
切换桌面图标显示
["Explorer", "ToggleDesktopIcons"] |
SetBrightness
亮度调节功能。
调高亮度(最高100)
["SetBrightness", "UP"] |
调低亮度(最低0)
["SetBrightness", "DOWN"] |
默认亮度(100)
注意:退出MouseInc后会自动恢复默认亮度。
["SetBrightness", "DEFAULT"] |
PostMessage
给窗口发送指定消息,和系统API保持一致,可以实现一些特殊操作。
["PostMessage", "272", "40022"] |
共三个参数,省略默认为0。
RegSet
设定注册表功能,只支持数字和字符串两种类型。
["RegSet", "HKEY_CURRENT_USER\\SOFTWARE\\Microsoft\\Windows\\CurrentVersion\\Explorer\\Advanced", "HideFileExt", "0"] |
参数分别为路径、名称、值。
如果值不存在则删除该项。
个人鼠标手势分享及演示
必应搜索选中文字
[ |
原来的search的第一个步骤是调用他程序本身的命令,我自己用的时候有失效的时候,所以改了。
可以把https://cn.bing.com/search?q=换成自己想要的搜索引擎
百度引擎:https://www.baidu.com/s?ie=UTF-8&wd=
谷歌引擎:https://www.google.com/search?q=
全局刷新
[ |
其实就是一个f5的快捷键,可以自定义手势
浏览器手势
用过谷歌浏览器的朋友就知道,谷歌没有自己的鼠标手势,需要安装插件,用这个也算比较方便(根据极速浏览器手势添加,可以自行更改)
续言
一个小小的鼠标手势分享,还有什么想要的软件可以留言或者私聊!